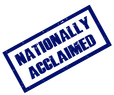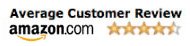How do the fonts work?
This product is not really a program. It is a set of fonts to be used with other applications. Once these fonts are installed they can be used in any program such as word processing or graphics programs. Simply access the font list and you will see the new fonts appear with the existing fonts from before. You may use large sizes for better display. You may use as many fonts in a document as you wish. However, when using the picture fonts such as Abc Apple, it will take more memory from the system. If you experience problems printing, PRINT ONLY ONE PAGE AT A TIME.
Do I need a special printer?
No! Any Windows or Mac compatible printer will support the use of these fonts.
Is installation easy?
Yes! Follow the instructions listed on our SUPPORT page for the system you are using. Before you install the fonts, make a copy of the disk. Store the original in a safe place. Use the copy to install the fonts on your hard disk.
What the are system requirements?
Macintosh system requirements:
- OS X
- Any printer supported by Macintosh
Windows system requirements:
- Windows XP, Windows Vista, Windows 7 and Windows 8.
- Any printer supported by Windows
Can I share these fonts with my friends?
With the single user license, you are allowed to use the fonts at school AND at home but not to share them with other teachers or friends. A school site license allows all teachers at the school site to use the fonts at school and at home. Other friends should purchase their own copy of the fonts. PLEASE DO NOT MAKE ILLEGAL COPIES OF THIS SOFTWARE. The software you are using was produced through the efforts of many people: designers, artists, distributors, retailers and other dedicated workers. DownHill Fonts is committed to quality products and good design. Properly purchasing and licensing the fonts will support this effort.
What about D’Nealian and other fonts?
Our Abc DN Manuscript collection of six fonts (regular, with lines, with dots, with lines and dots, with lines dots and arrows, and with arrows) compares with the D’Nealian* Style. Very soon will be available for downloading!
* D’Nealian is a registered trademark of Scott, Forsman and Co.
Installation Support
Windows
System Requirements
Windows XP, Windows Vista, Windows 7 and Windows 8.
Installation of Fonts4teachers in any version of Windows:
On your desktop, right click anywhere in your folder and got to option “New folder”. Name this folder Fonts4Teachers and keep it that way.
After following this step, you are now going to open that uncompressed zipped folder.
Once you get that folder to open by either double clicking on it (right) it will allow you to view the fonts in that folder. Following from here, you are going to Install the fonts by just clicking on the next bottom, them just follow the instructions on the screen. Finally restart the computer.
Virtually any printer supported by Windows (dot matrix, ink jet, color or laser printers).
*Is very important to close Microsoft Word before you install the fonts.
Macintosh
System Requirements
Macintosh computer, including SE, Classic, LC family, Performa, Quadra, Portable, PowerBook, iMac and Power Macintosh including G3 and G4.
Mac OS 6.05 version and later, including Mac OS X.
At least 4 MB of RAM for Apple System Software.
A CD-ROM player.
Printers
Virtually any printer supported by Apple (dot matrix, ink jet, color or laser printers).
Installation Instructions
Add fonts in Mac OS 9 and Classic within Mac OX
Quit all open applications. Insert the Fonts4Teachers CD-ROM disk into your Macintosh
Double-click on the Fonts4Teachers Disk icon. See Picture 1(a)
Double-click on the Fonts4Teachers folder. See Picture 1(b)
Double-click on the Mac HD icon to open it up. See Picture 2 (a)
Click once on the Fonts4Teachers Window to make it active (it will turn dark). See Picture 2 (b)
Go to the Edit menu and choose Select All. See Picture 2 (c)
Drag and drop the fonts into the System 9 folder (be careful! Look for the System 9 folder, the one with a “9” inside. Don’t get confused with the System X folder). See picture 3 When you let go of the mouse, a dialog box asks if you want to put the fonts where they belong. Click continue (several times, since you are installing 31 fonts!). See picture 4
Remove the Fonts4teachers CD.
Add fonts in Mac OX
Quit all open applications. Insert the Fonts4Teachers CD-ROM disk into your Macintosh
Double-click on the Fonts4Teachers Disk icon. See Picture 1(a)
Double-click on the Fonts4Teachers folder. See Picture 1 (b)
Double-click on the Mac HD icon to open it up. See Picture 2 (a)
Double click on the Library folder to open it up. See picture 2 (b)
Click once on the Fonts4Teachers Window to make it active (it will turn dark). See Picture 3 (a)
Go to the Edit menu and choose Select All. See Picture 3 (b)
Drag and drop the fonts into the Library Fonts folder. See Picture 3(c)
Remove the Fonts4teachers CD